
- #I GET A STRANGE LOGIN DIALOG BOX FOR WINDOWS 10 HOW TO#
- #I GET A STRANGE LOGIN DIALOG BOX FOR WINDOWS 10 INSTALL#
- #I GET A STRANGE LOGIN DIALOG BOX FOR WINDOWS 10 PASSWORD#
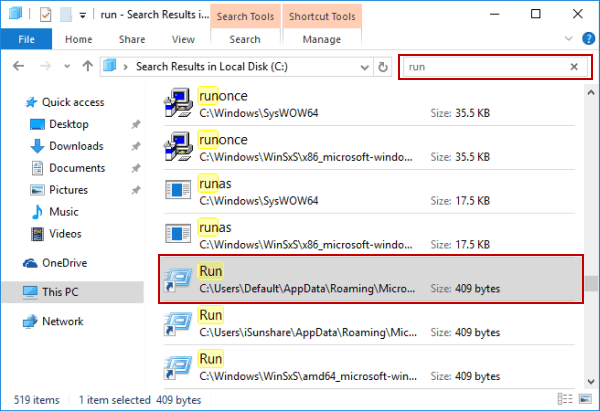
SQL*Plus starts and connects to the default database. You will be prompted to enter your password. To hide your password, enter the SQL*Plus command in the form: sqlplus username
#I GET A STRANGE LOGIN DIALOG BOX FOR WINDOWS 10 PASSWORD#
If you do not know your Oracle Database username and password, ask your Database Administrator.Īlternatively, enter the SQL*Plus command in the form: sqlplus username/ password When prompted, enter your Oracle Database username and password. Open a UNIX or a Windows terminal and enter the SQL*Plus command: sqlplus
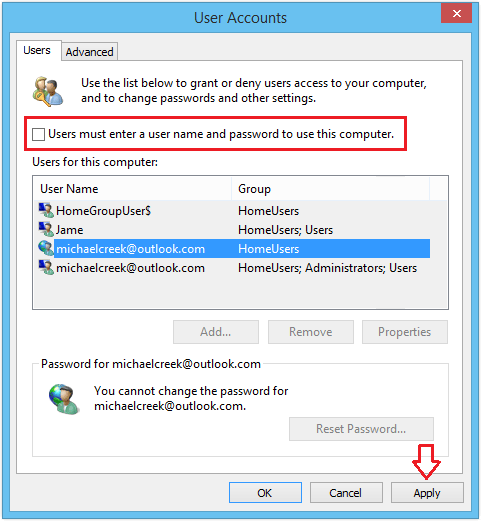
To start SQL*Plus and connect to the default database You may need to change directory to the $ORACLE_HOME/bin directory to start SQL*Plus. The SQL*Plus executable is usually installed in $ORACLE_HOME/bin, which is usually included in your operating system PATH environment variable. See Starting the iSQL*Plus Application Server, and Testing if the iSQL*Plus Application Server is Running. If using iSQL*Plus, ensure that you have the URL for the Application Server you want to connect to, and that the Application Server is available and running. See Connecting to a Database.Įnsure the database you want to connect to is started. See Sample Schemas and SQL*Plus.Ĭreate a default database during installation or obtain the connection identifier for the Oracle Database you want to connect to from your Database Administrator. See Login Username and Password.Įnsure a sample database is installed and that you have a login username and password for it during Oracle Database installation. Obtain an Oracle Database login username and password during installation or from your Database Administrator. See the Oracle Database Installation Guide for your operating system available at.
#I GET A STRANGE LOGIN DIALOG BOX FOR WINDOWS 10 INSTALL#
Install Oracle Database (or Oracle Client for the command-line SQL*Plus or Windows GUI interfaces only). What is necessary before you can run SQL*Plus or iSQL*Plus? You can generate reports dynamically using the HTML output facility of SQL*Plus, or using the dynamic reporting capability of iSQL*Plus to run a script from a web page. You can use SQL*Plus to generate reports interactively, to generate reports as batch processes, and to output the results to text file, to screen, or to HTML file for browsing on the Internet. It enables you to enter and execute SQL, PL/SQL, SQL*Plus and operating system commands to perform the following:įormat, perform calculations on, store, and print from query results SQL*Plus has its own commands and environment, and it provides access to the Oracle Database. It has a command-line user interface, a Windows Graphical User Interface (GUI) and the iSQL*Plus web-based user interface. SQL*Plus is an interactive and batch query tool that is installed with every Oracle Database Server or Client installation. SQL*Plus Product and Documentation feedback by emailing is SQL*Plus SQL*Plus on the Oracle Technology Network at. Starting and Stopping the iSQL*Plus Application Server You can connect to the default database you created during installation, or to another existing Oracle database. Warning: If you don’t first select empty space on your desktop, whatever application is in focus will be instantly closed.These instructions are to enable you to login and connect to a database after you have installed SQL*Plus. First, click an empty space on your desktop.
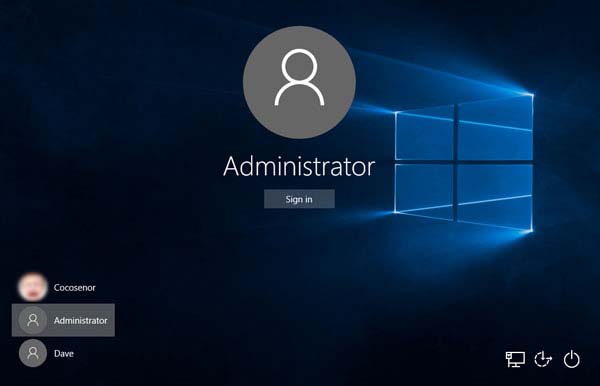
You can also switch users by hitting Alt+F4. Hit Ctrl+Alt+Delete, and the second option on the list will be “Switch user.” Click it, and you’ll be taken to the login screen. It also can be used to access a handful of other options, including a button to switch users.
#I GET A STRANGE LOGIN DIALOG BOX FOR WINDOWS 10 HOW TO#
RELATED: How to Customize the Lock Screen on Windows 8 or 10Ĭtrl+Alt+Delete is most famous for being used to access the task manager. Then, on the bottom left of the login screen, click the desired user account. Click in empty space, and the window should display the login screen. Hit Windows+L to access the lock screen immediately. One way to switch users is to go through the lock screen. You’ll immediately be taken to the login screen and prompted to enter that user’s password. Look for the user account you want to switch to and click it. Then click the icon that looks like a person - if you’ve set an account picture, it’ll be that instead of a generic icon. First, click the Start button or hit the Windows key.


 0 kommentar(er)
0 kommentar(er)
