
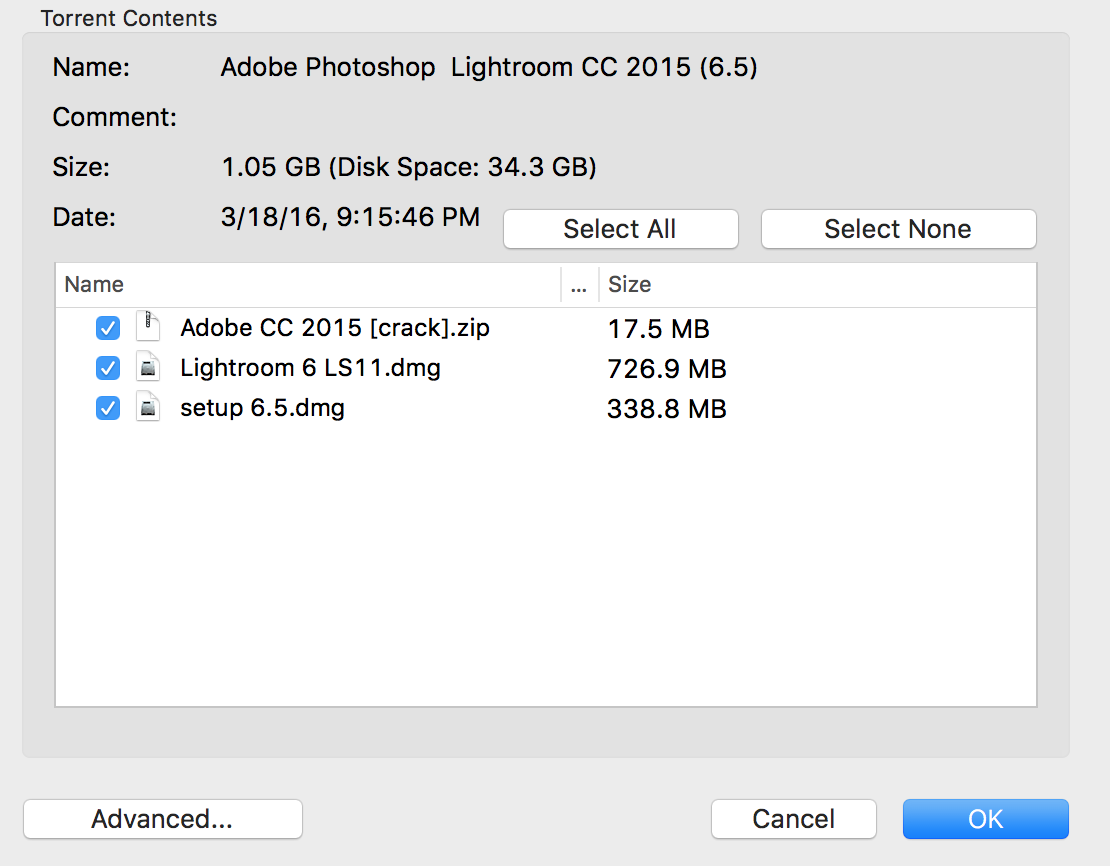
The plug-in manager is not with the Preferences or Catalog settings. Again, you can click on “Show in Finder” for Lightroom to take you straight to that folder in Finder! Click on each one in the left column, and the top of the right column will show the path. To find where your plug-ins are stored, go to File>Plug-In Manager and it will have a list of your plug-ins. If you have any plug-ins installed, it’s wise to back those up and take them with you into the new computer install.
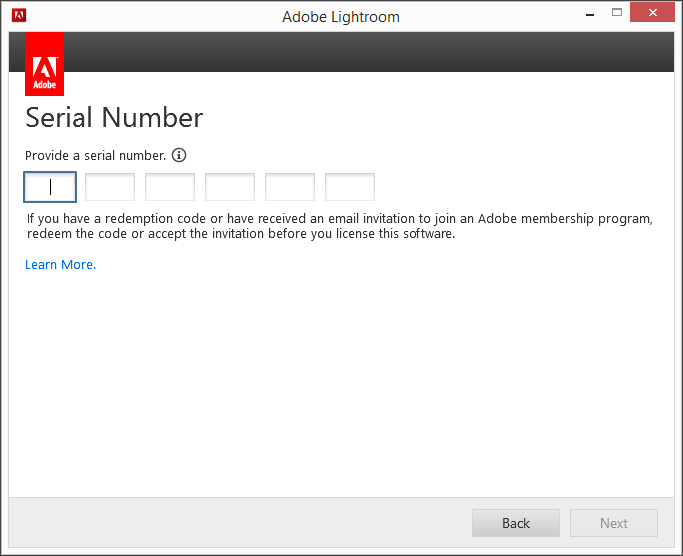
If you back up your preferences it’ll save you from having to take time to set them all again. The Preferences details can tell you where to find many files on your computer.
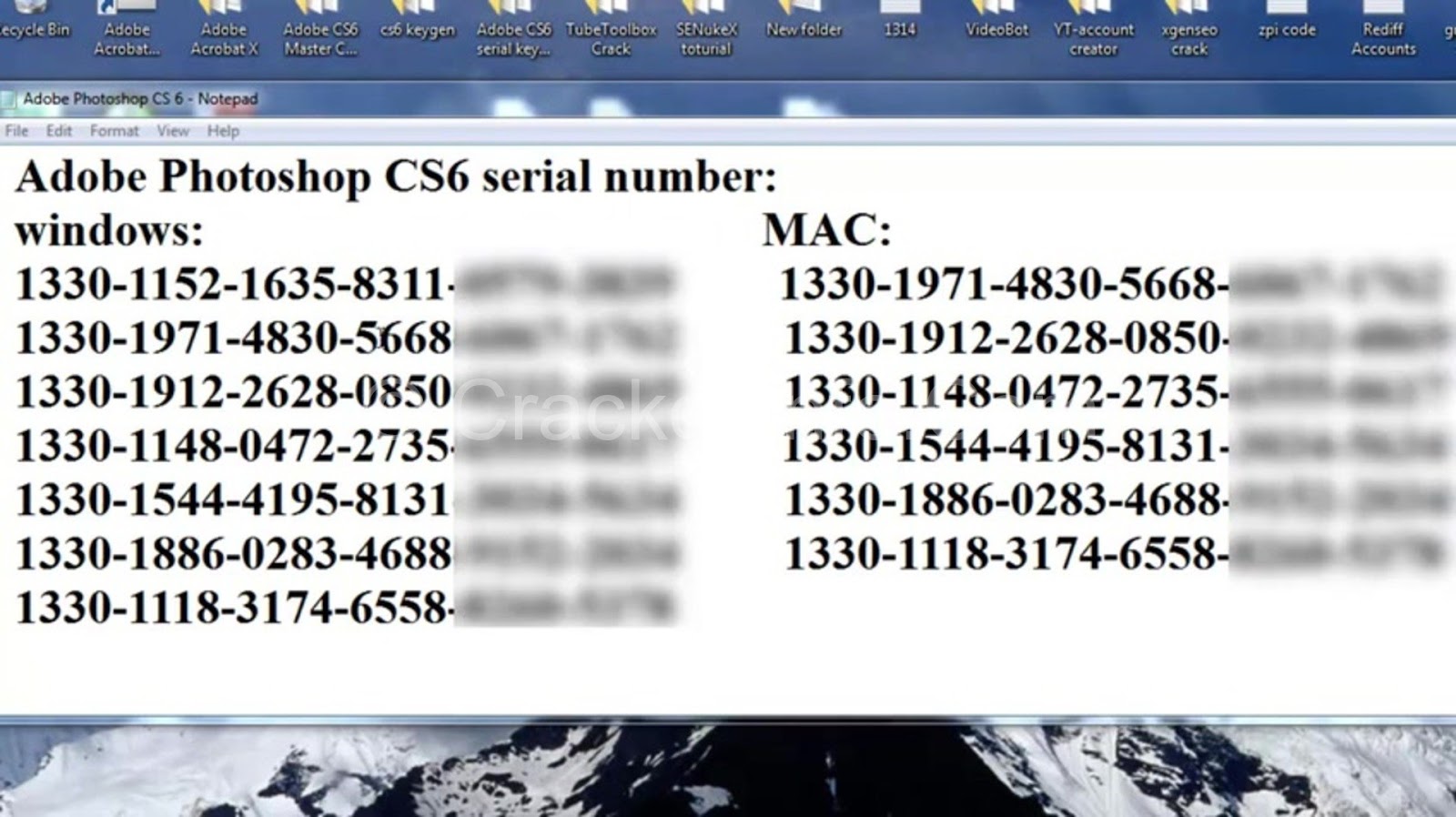
Lightroom automatically does backups of your catalog. In the same folder as the catalog file, you’ll see a subfolder with the backups. If you want even more help, click on “Show” and it’ll take you to that folder in Finder! You can find the current catalog file location by going to Lightroom Classic > Catalog Settings > General Tab. If you don’t find it in those folders, you may have changed the location of the Catalog file at some point. Windows: C: \ Users \ \ My Pictures \ Lightroom \ Lightroom Catalog.lrca.Mac: Macintosh HD / Users / / Pictures / Lightroom / Lightroom Catalog.lrcat.lrcat extension and you can find your Lightroom catalog location here: This is where all your hard work is saved! The file has an. This is where Lightroom stores all the info about photos you’ve imported and worked on. If you’re not sure where a particular set of photos is stored, right-click on the folder and select “Show in Finder”. But be sure to do a backup right before making this big switch so that all your latest image files are safe. You should already be backing up your photos. Lightroom has a hefty list of items you’ll want to back up, so let’s look at each one.
#Where is adobe lightroom serial number on mac software#
Back up everythingĪs with any big change in software or hardware, you’ll want to back up files and settings before any changes. Once you’ve done that, you’re ready for the next step! Showing the parent folders helps to keep the catalog organized. Go through your folders until you have a clear organization shown in Lightroom. You can always click on “Hide This Parent” to hide that particular parent folder. You might go too far up in the parent folders. It’ll show you the hierarchy of folders that lead you to where the photos are actually stored. It’s simple to do! Right click on a folder and select “Show Parent Folder”. Your new computer might not automatically find your photos and you’ll need to relink them.ĭon’t worry if you haven’t organized your folder before, though. Organize them in a clear hierarchy so that they’ll be easier to find later on.

The first step is to look at your folders in Lightroom. You’ll want to make sure that you have things in order on the back end. Here’s what you need to do before installing Lightroom on the new computer.


 0 kommentar(er)
0 kommentar(er)
